
Export PSD to PDF for Printing - What's it all About?
Exporting PSD, or Photoshop Document, files into a PDF, Portable Document Format, for printing, is the most important step for every designer, photographer, or any other creative mind that has visions of high-quality professional print output. In this document, we will discuss step by step how you will be able to export PSD files into PDFs, focusing on setting up as well as general approach and tips to image quality and best practices.
What are PSD and PDF Files?
PSD: The Flexible Photoshop File Format
PSD is Photoshop's native file format. It supports layers, masks, and all the complex editing features that Photoshop can offer. It is ideal for detailed designs but is not easily compatible outside of Photoshop.
PDF: A Print-Ready, Portable Format
PDFs are the most acceptable in the printing world as they work with all types of devices, applications, and printers. PDF files are ideal for the preservation of designs, hence the best format for print production.
Why Convert PSD to PDF for Printing?
The conversion of PSD to PDF makes it easier to share, and PDF files have high image quality, support vector graphics, and can embed fonts-all important for professional printing. PDF format ensures that your colors, fonts, and design details are maintained from screen to print.
Steps to Export PSD to PDF for High-Quality Printing
Step 1: Prepare Your PSD File for Print
A good quality print is ensured to be obtained by setting PSD file to CMYK mode instead of RGB. For most printers, the common use is CMYK color mode, so it is something worth doing. You can simply go to Image > Mode > CMYK Color in order to do this step.
Step 2: Print Setup for Document
Resolution: The resolution of a document should be at least 300 DPI for fine quality print.
Dimensions: Set your document's dimensions to the right measurement of the print (A4, Letter, or you can set a custom document size).
Bleed and Margins: You'd need a bleed area because you're extending all that way to the edge to ensure no borderless element upon trimming.
Step 3: Organize and Flatten Layers
Layers are often flattened in print-ready PDFs to reduce file size. If the printer needs an editable file, layers will be left intact and checked for compatibility. To flatten, make a copy of your PSD before doing so to retain the original layered file.
Step 4: Save in Photoshop as PDF
Select File > Save As and then select Photoshop PDF from the pop-up menu
Click Save to open the PDF options dialog box
Step 5: PDF Options
In the PDF dialog, you should make the following settings:
Adobe PDF Preset: High Quality Print or Press Quality
Standard: PDF/X-1a:2001 for most professional printing services
Compression: Do Not Down sample if the highest quality is required, otherwise set to 300 DPI
Output: Color Conversion must be set to No Conversion if you have already set CMYK in the PSD.
Step 6: Save and Review the PDF
Save the settings. Now, click on Save PDF. Open up the file and test it for quality, whether there are some missing elements or color shifts.
Tips to Sustain Quality in Printed PDFs
Color Profiles: Ask your printer about a particular color profile required to print colors without mistakes.
Fonts Embedding: Use pdf compatible fonts, and during export make sure it is embedded to avoid replaced fonts.
Transparency Flattening: Any regions that are transparent should be flattened because they will always print in a non-inclusive way.
General Conversion Issues When Converting PSD Files to PDF for Printing
Blurry Images in Print
Your PSD file has the resolution set at 300 DPI or higher when exported. In low-resolution images, the pictures will appear very blurry when printed.
Color Shift After Export
Do not allow color shift by saving the PSD into CMYK and, only if printed before, use a profile from a printing company.
Fonts or other resources are not included
Font files are also embedded as one is exporting it to be able to print again; components in the design might be missing if layers have not flattened right.
If you are Interested to learn Python, then must checkout Operators In Python Programming
Conclusion: Winning at PSD to PDF for Print Success
The steps above mean that to successfully export PSD to print-ready PDF are in fine-tuned attention to color management, resolution, and final output. With all that in check, the artwork should pop off on paper as crisp and beautiful as it looks on screen.
Exporting PSD to PDF to Print FAQs
Can PSD export directly to a PDF ready to print on high quality straight from the Adobe Photoshop interface?
Yes, Photoshop offers the best PDF export options, and quality can be kept at its best for printing.
Which PDF settings should I use for printing?
You can use Press Quality or High Quality Print preset. Do not forget to apply the PDF/X-1a:2001 standard on your PDF document if you desire professional output.
Why does my PDF look different from my PSD?
It's because of the color modes applied. Ensure that your PSD is in CMYK mode and a printing-suited color profile is applied.
What do I do in Adobe Acrobat to make sure this PDF will print?
How do I prepare the file? Set to 300 DPI, set for CMYK, embed fonts. Review the document for if you will need bleed.
What resolution on the PSD should I have for me to print?
At least 300 DPI, for printing and the best quality possible in this case.
Yes, manually add those with expanding the canvas or via guides because Photoshop does not place crop marks automatically within a PDF.


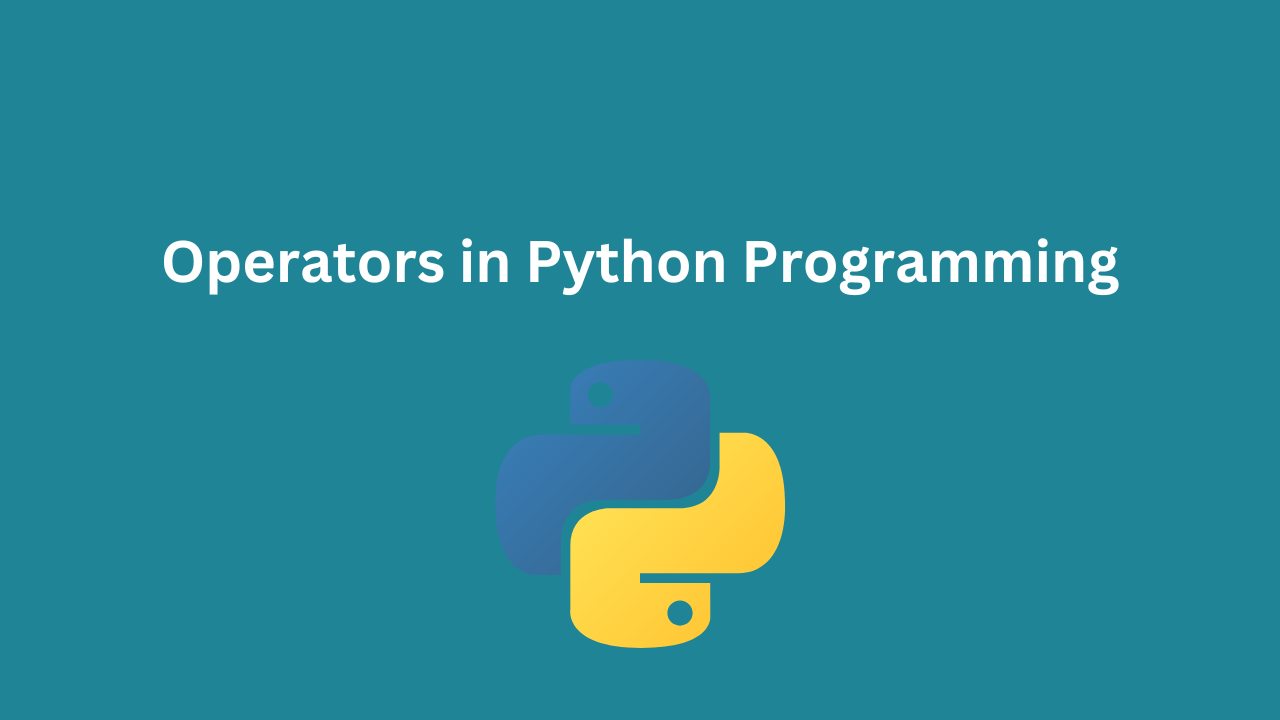


Write a comment ...